In these times of isolation, people often ask us if it is possible to play QuizWitz with a larger audience. It is! Our cooperation with the Belgian non-profit ‘Quizfabriek‘ proves that it is possible to host live quizzes on YouTube (and other streaming platforms). However, there are a few loopholes to go through.
The Quizmaster App
The first requirement for a proper QuizWitz livestream is an entertaining quizmaster who is controls the game. The quizmaster is responsible for the flow of the game and should deliver an entertaining presentation. He is in full control of the game and will read the question before they are answered by the players.
We have developed a special ‘quiz mode’ that enables you to do just that. It is called ‘QuizWitz Live’ and can be launched from the quiz editor. It is currently available for all users who have bought a Premium license.
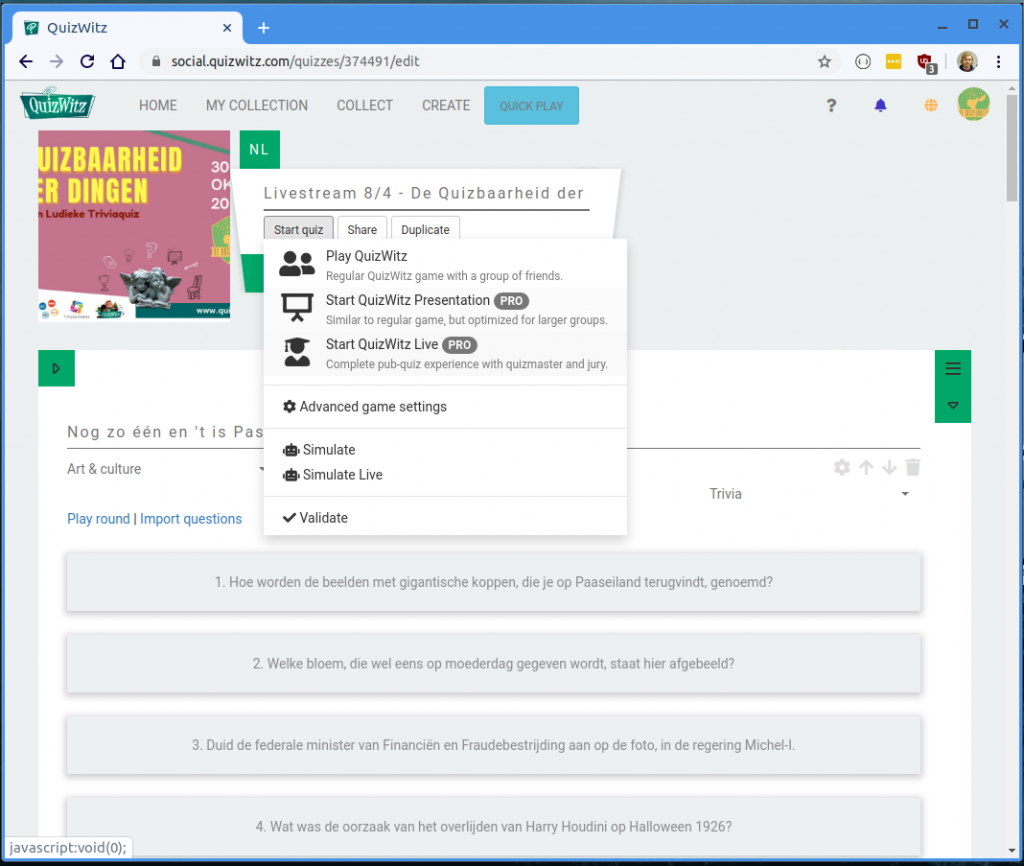
Once started, the game will instruct you on how to connect to the Quizmaster app.
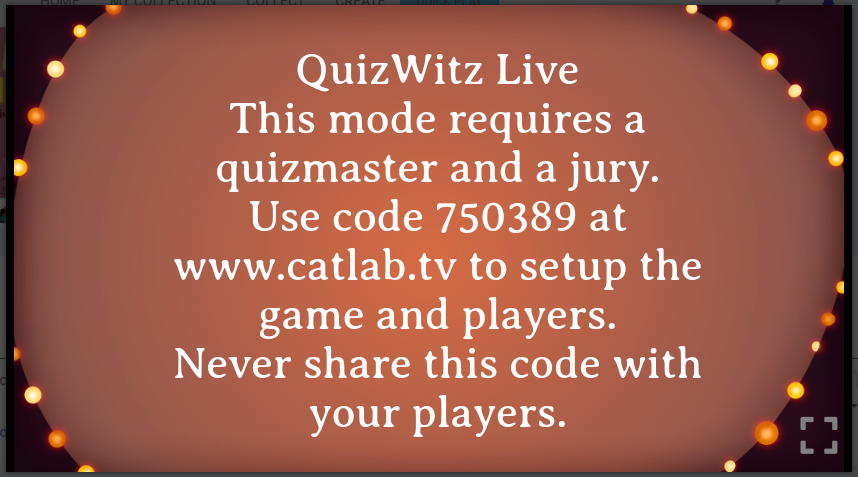
Go ahead and open the quizmaster app on the device that you want to use for presentation. We do suggest something portable, like a tablet or smartphone, so the quizmaster can easily move around during their presentation.
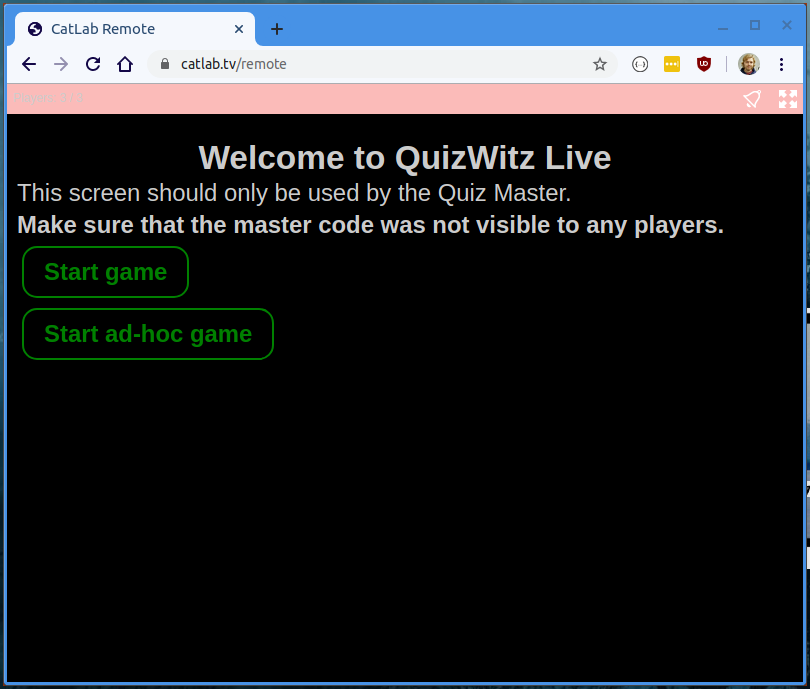
There are two modes in the Live game: ‘Regular’ and ‘Ad-hoc’.
For our livestream we suggest to choose ‘ad-hoc’, as in this mode there is no need to pre-register and players can just join in whenever they want. Click ‘Start ad-hoc game’ to continue. It might take a few moments for the quiz to load.
In a regular game, the quizmaster would first have to set up the names of all players, and each player would get their own connect token. This is especially handy when presenting a quiz for teams, as each unique code can be opened on multiple devices, so teams can switch from one device to another should their battery run out. However, for a livestream all of this is not necessary and would complicate things.
When the quiz has loaded, the game codes for the quiz crew and one for the players will show up on the quizmaster app. Write these codes down, as you will need them in the future!
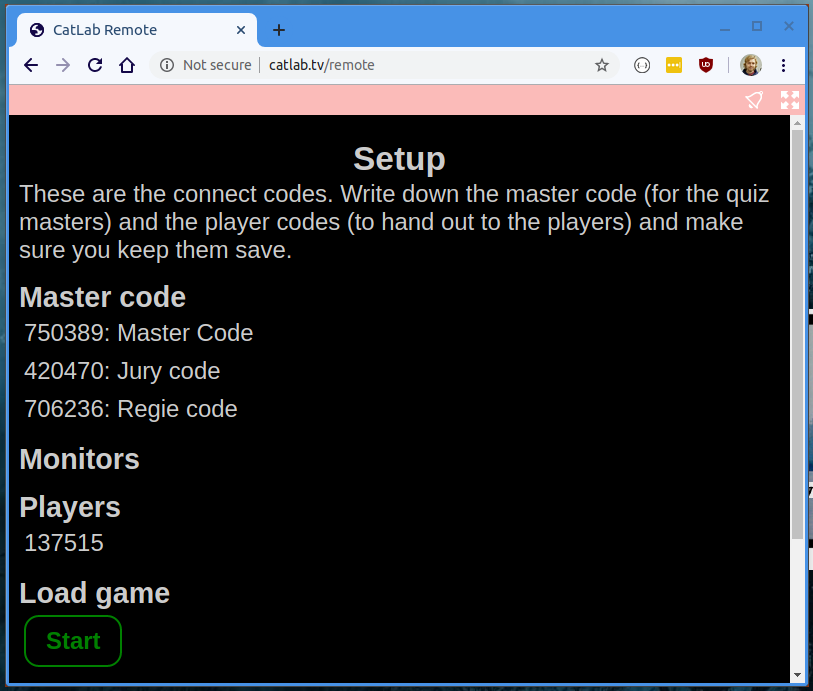
Your game screen will now show the ‘Connect screen’ for the players. This is the screen that you should stream to your players.
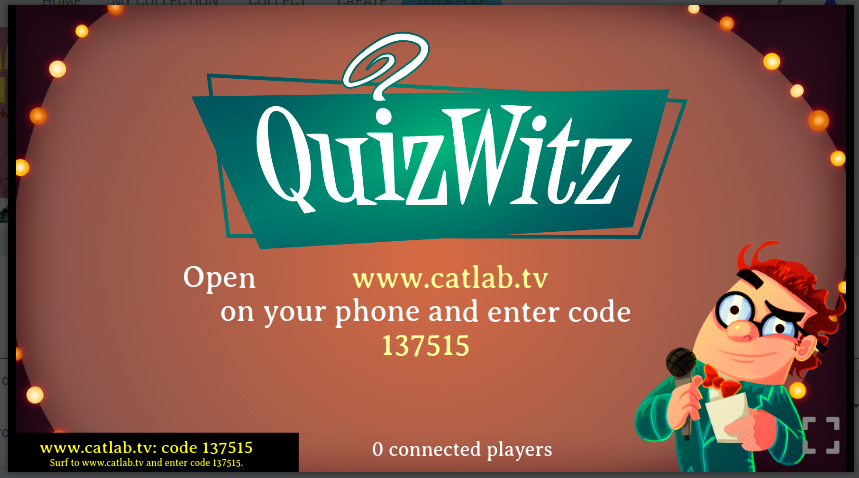
Streaming to YouTube
We will not go into detail to how you should stream your screen and camera to YouTube, as there are many ways to achieve this. We use Open Broadcast Software (OBS), but there are many alternatives. Any software package that allows you to share you screen, should be fine.
If you are streaming to an online meeting app (like Zoom, Google Meet, Skype, …) you can pretty much share your screen with them and click the ‘Start’ button on the quizmaster screen. Attendees watching the game screen will be able to use their phone to answers the questions almost realtime.
With Youtube / Facebook Live / Twich / … however, it is a slightly different story, as there is an inevitable ‘transcoding delay’ in streaming to a big amount of viewers. The size of this delay can vary highly based on your own machine, but also on the clients who are watching, so this is where things get a big fuzzy.
We have had the best results with Youtube at ‘Ultra-low latency‘ with DVR disabled. It is important to disable DVR as otherwise any missed frames will cause the viewers to get out of sync with the game, and the information on their video will not be synchonrized with what they see on their phone. With Ultra-low latency we managed to get the delay down to about 3 seconds. This will not be exactly the same for each client, but the QuizWitz gameplay does allow for a certain margin of error, and there isn’t really anything we can do to improve the results.
Set the QuizWitz Delay
QuizWitz allows you to set a ‘Player interaction delay‘ in the jury app, which will delay all interaction with the players by a given amount of time. It is a bit confusing to think about, but:
During the stream, anything you see on your screen will only appear on the players’ screens a few seconds later. This is standard in broadcasting software like Youtube Live and Twitch tv.
The game sends the possible answers immediately to the players’ game controllers. So this would mean the options would show up on the players’ screens before they witness the end of your question speech.
So we need to make sure any actions the users can take is delayed by a few seconds as well.
In order to set up this delay, first make sure you have the stream running (you do not need to go live yet, but you do need to be able to observe the livestream in order to make measurements). Open the ‘Jury’ app (by entering the Jury code in catlab.tv in a browser tab) and go to ‘Game control’.
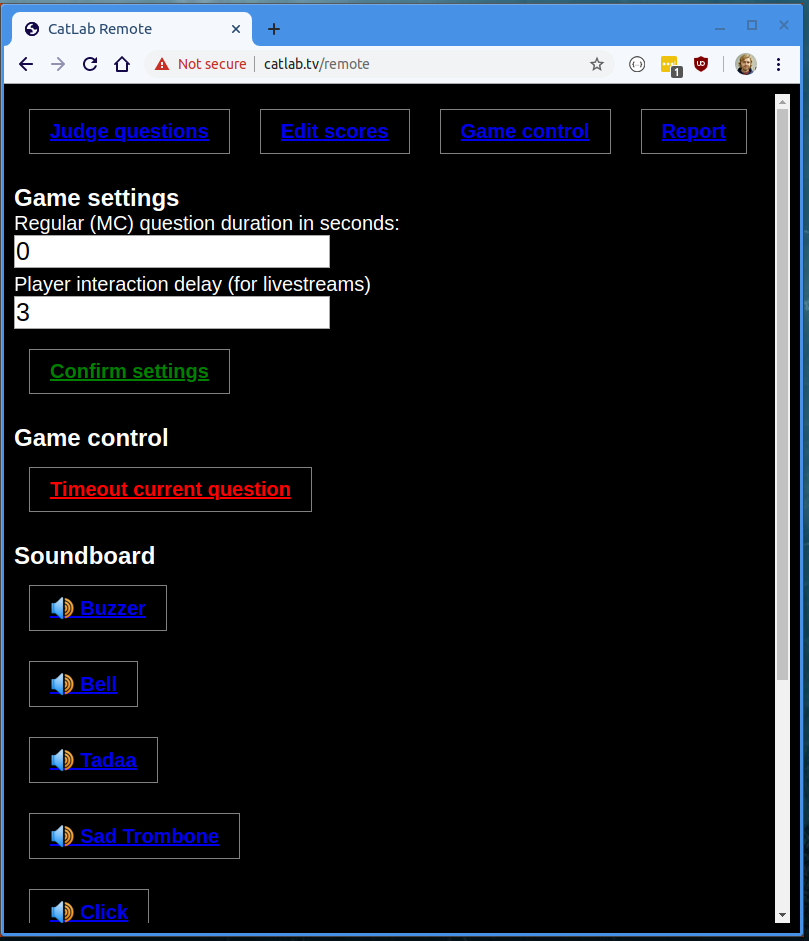
Now make sure you have the livestream open and the sound on. Use some kind of stopwatch and hit the ‘Buzzer’ sound effect whilst pushing the start button of your stopwatch. Now measure the time it takes for the Buzzer sound to appear on your livestream. Got that? Great! You now have an estimate on how long it takes for your video to reach your audience.
Now round that number up and enter it in the ‘Player interaction delay’ field in the jury app and hit ‘Confirm setting’ to save them. You might want to adjust this number depending on feedback from your audience. As a rule of thumb, it is better to set it slightly higher than your estimate, as it is better when the video runs a little too fast instead of the answer options showing up early before you completed reading your questions.
Ready to go live!
That’s about it! ‘Go live’ with your webstream and wait until all of your players have connected. Now use the quizmaster app to start the game and play through the game. Our software will take care of the delay and the quizmaster can do their thing in real time.
Extra tips
- As quizmaster you should not monitor the delayed livestream, as this will cause you to wait for the questions to finish before going on to the next question. People will start wondering why you are waiting every time and will wonder if you are okay. The resulting delay is unnecessary as our software is already taking care of the technicalities. So you are free to prevent awkard pauses in the presentation.
- If the quizmaster wants to respond to comments from the audience, you can open up live comments on a seperate screen that does not show the (delayed) video. Again, do not allow the quizmaster to watch the livestream as this will cause awkard pauses.
- If you are using OBS with websocket support, we have developed a tool that allows you to automatically switch scenes on QuizWitz events. We use it to display the game fullscreen during questions, and switch to the presentator webcam during speech. You can find this tool at https://regie.catlab.eu/obs.html?remote=www.catlab.tv (replace www.catlab.tv with the connect url you get from the game). Alternatively, we also have a tool that sends out MIDI tones based on events at https://regie.catlab.eu/midi.html?remote=www.catlab.tv For both tools you need to enter the ‘Director’ code that you get from the Quizmaster app.

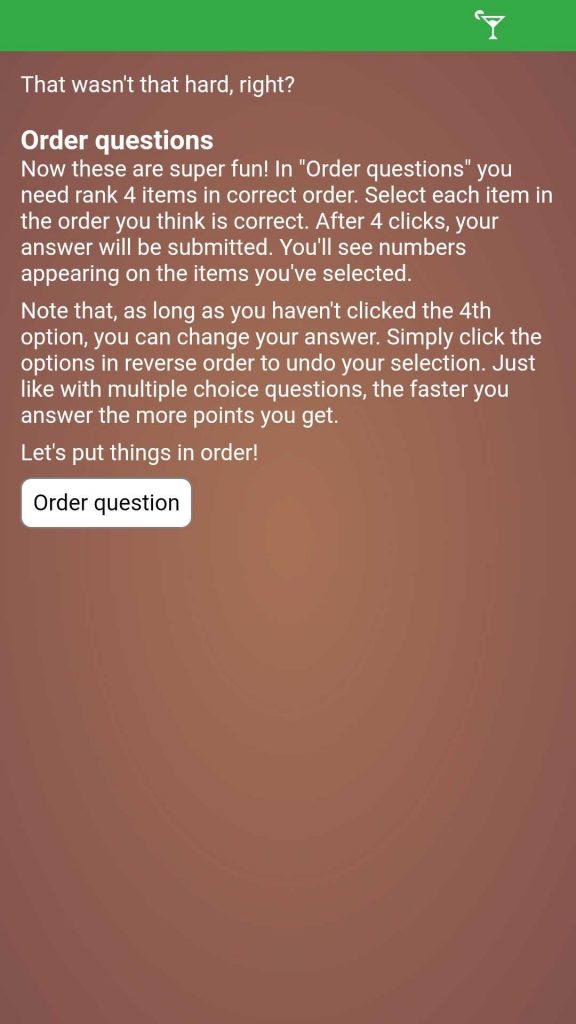
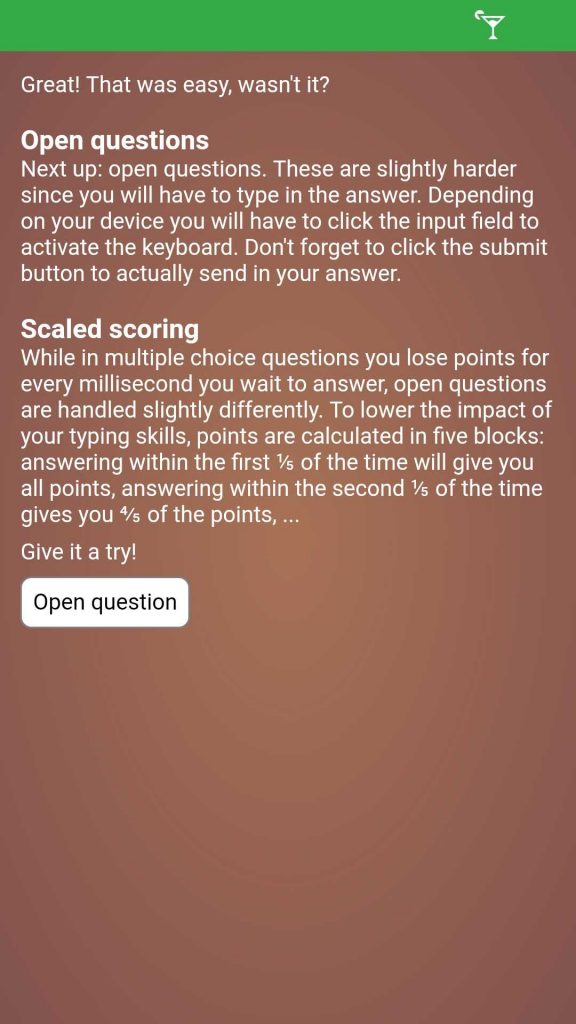
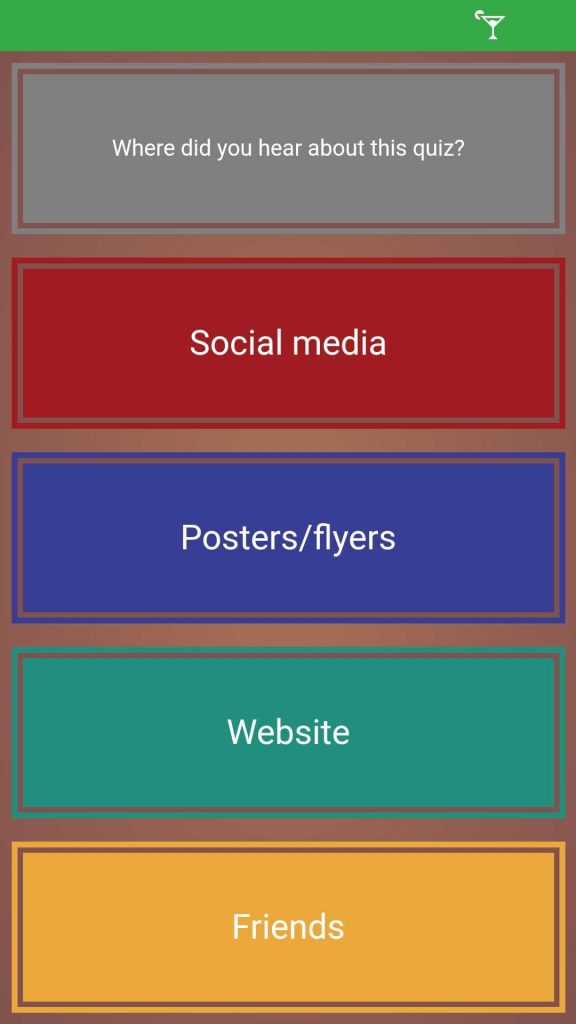
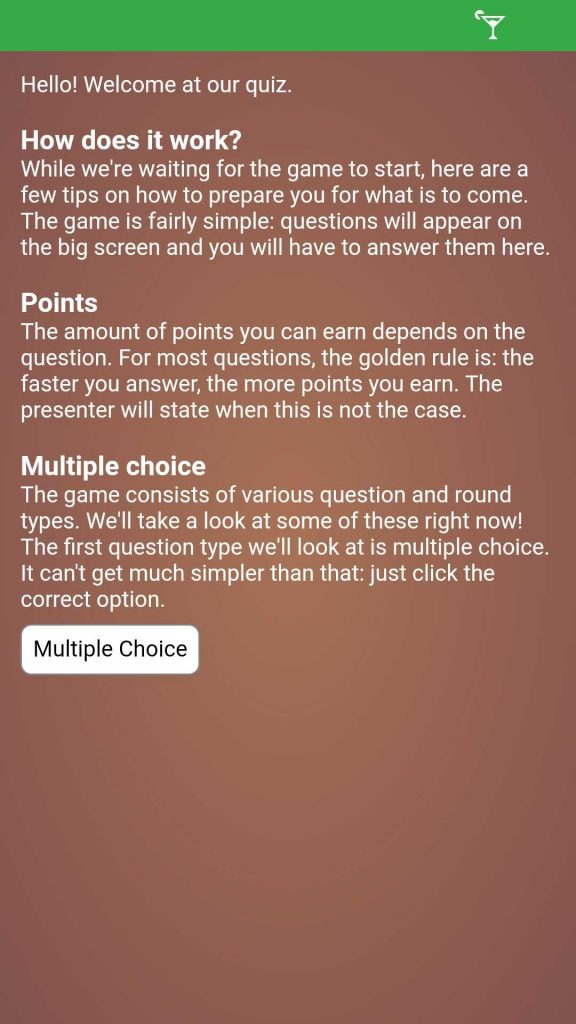
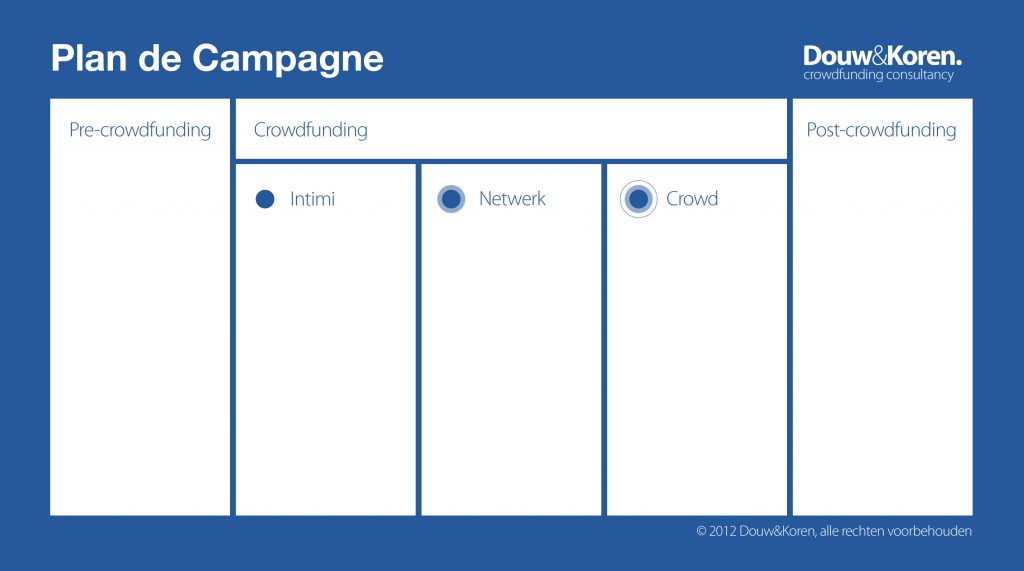


 Like us on
Like us on